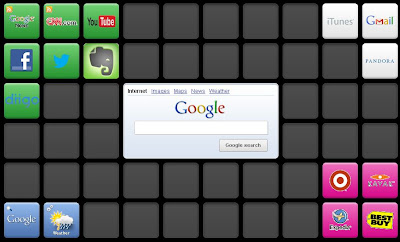First, visit Skype's Education page. You can use your existing Skype account to sign up for a profile. Once you are in, you have access to all types of resources. To start simply, you can view the teacher projects that are already created. These projects outline the demographic of the class, the topic they are interested in, and who they would like to connect with. There is a convenient search built in so you can quickly search for an expert who would be willing to connect with you. You can view their profile and if you want, add their contact information to your Skype contact list.
If you are looking for a "partner" to connect with, you can access them through the partner tab. Examples of current partners already in the Skype community are Microsoft, the New York Philharmonic, NASA Digital Learning Network, and the National Museum of the Royal Navy. I think teachers would love to find an expert connection in one of these organizations to support the learning in the classroom.
Another feature that has powerful potential is the Skype Lesson. Teachers can write lessons to describe the type of learning that is taking place in the classroom. There are already some great examples posted for you to get an idea of what you would like to use in your own lesson. Although it sounds a bit like online dating (we are middle school English class looking to share our knowledge with other middle schools), it's a great way to connect with specific groups about your content. If you find a lesson you are interested in, you can register with that teacher. From there, you can set up a Skype call to start the collaboration.
What a great idea. If you are a teacher who wants to open your classroom walls and connect to similar classes or collaborate with experts, then you must get started with Skype's education tool.