First, visit the site at Paper.li. You can either create your own account or link it to your existing Twitter account. Next, create your paper with a title, description, and decide on the publication frequency. When that's done, you can move on to choosing content.
 |
| Main toolbar at the top of the screen. |
The top toolbar allows easy access to the most important features of Paper.li. You can easily create new papers, see subscribed papers, and manage your account.
Key Settings
 |
| Settings Dropdown |
You can also quickly refresh your paper by pressing the "fetch new content" button. This will update your paper with the latest and greatest news.
The "content" option lets you choose what categories you'd like to include in your paper. This was an important find for me. More to follow.
The rest of options seem more advanced to me, mostly because I'm not looking to make money. I just want to help spread amazing knowledge to the teachers of my school district. Of course, the appearance option is nice, but don't get too excited. There aren't a lot of options. You need premium for that.
Adding Sources
Adding the content you want to your paper is simple. Choose the setting cog in the upper right and choose "sources". You'll get an easy to use menu where you can search for blogs, twitter accounts, hashtags, or suggested publications from popular sources. Simply press the "+" to add it to your paper. The sources you choose appear in the right column. You can easily filter content within a source by choosing the filter option or delete it.
 |
| Adding sources to your paper. |
Alright, press "done" and get back to your paper. You might have to choose the "fetch new content" option to get up to date. But when you do, you'll get the first glimpse of your publication. Now you can start to make some changes. There isn't a lot you can do (or I haven't found out how yet), which is a bit disappointing. One nice feature is that you can move your top article to the featured position. Just press the up arrow on the article to move it up. Otherwise, I haven't found a way to move other articles around to more desirable positions. I think that's a part of the premium edition.
 |
| Press the up arrow to move the article to the featured location |
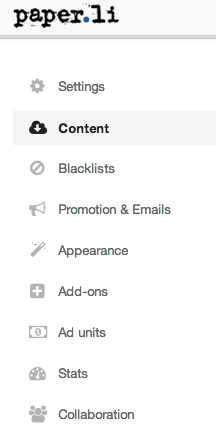 Now if you're like me, you'll be worried because there are so many different headings in your paper. Too much going on. Way more than I wanted. It took a few minutes, but I found out how to change that. If you go back to the settings dropdown menu, you'll see the option for content. Press that and you'll get a new page. On the bottom of the page, you'll see options for covered topics. That's where you can deselect options that you aren't covering in your paper.
Now if you're like me, you'll be worried because there are so many different headings in your paper. Too much going on. Way more than I wanted. It took a few minutes, but I found out how to change that. If you go back to the settings dropdown menu, you'll see the option for content. Press that and you'll get a new page. On the bottom of the page, you'll see options for covered topics. That's where you can deselect options that you aren't covering in your paper.
The last thing that I've really enjoyed is the Paper.li bookmarklet. You can access it from the same content page you were just on. Drag and drop it to your browser. I use Chrome, and it worked very well. Now when you want to add a specific page to your paper, just press the bookmarklet and choose the right paper. A cool feature of using the bookmarklet is that it sends the resource to the top of your page.
 |
| Bookmarklet |
That's about it. When your paper is ready, just send out the link via email, Twitter, your website, or any other vehicle. It's really easy for viewers to subscribe and get notified when your paper is ready. Paper.li is a great option for teachers to distribute current events to students, IT people to spread integration ideas, or for compiling blog posts from your students into a neat little paper. Give it a shot!







